디지털 카메라로 찍은 사진들을 정리할 때 어떤 프로그램을 쓰시나요? 간단히 윈도 탐색기를 쓸 수도 있고, 어도비 라이트룸 또는 브릿지, 혹은 카메라 제조사에서 준 번들 프로그램을 사용할 수도 있을 겁니다.
저는 주로 이미지뷰어로 유명한 ACDSee를 쓰는데요, ACDSee에서 사진을 고른 뒤 포토샵 또는 카메라 제조사 번들프로그램에서 보정과 리사이즈를 거쳐 사진을 사용합니다.
적게는 수십 장에서 많게는 수백, 수천 장에 이르는 사진 뭉치에서 골라야 하기 때문에 일일이 마우스로 어딜 클릭하거나 할 수 없죠. 단축키를 이용해 빠르게 고르고 넘어가야 합니다. 이를 위해 전에는 ACDSee의 '태그' 기능을 썼었습니다.
ACDSee의 태그 기능
Edit 메뉴에서 Tag기능을 쓸 수 있습니다. 복잡한 기능은 아니고 말 그대로 이미지에 표시를 해줍니다. 나중에 Organize 창에서 'Tagged'를 선택하면 태그 된 이미지들만 모아서 볼 수 있습니다. 이미지가 어느 경로에 있든 상관없이 태그 된 이미지만 따로 모아볼 수 있기 때문에, 나중에 포토샵에서 다 열어놓고 보정하면 됩니다. 따로 단축키를 지정해 한 손으론 마우스 휠을 굴리고, 나머지 한 손으론 단축키를 눌러가면서 이미지를 고를 수 있습니다.

그런데 이 기능엔 한계가 있습니다. 바로 SD 메모리카드에 있는 이미지에는 쓸 수 없다는 점이죠. 하드디스크에 있는 이미지에는 잘 되는데, 아예 비활성화 되어버립니다. 사진을 찍은 뒤 메모리카드에서 바로 이미지를 골라 쓰고 싶어도, 그게 안됩니다. 어찌됐든 하드디스크로 이미지를 옮겨줘야 하는 불편함이 생기게 됩니다.
이미지 바스켓 활용하기
그래서 태그 기능을 대신할 뭐 없을까 하고 뒤적이다 찾은 게 바로 '이미지 바스켓' 기능입니다. View 메뉴에서 Image Basket(Ctrl+Shift+5)을 활성화 시키면 화면 구석에 뜨게 됩니다.
사용방법은 태그 기능을 쓸 때와 똑같습니다. 관리(Manage) 모드나 보기(View) 모드에서 마음에 드는 이미지에 Ctrl+B 단축키를 누르면 이미지 바스켓에 담겨집니다. SD 메모리카드에 있는 이미지도 문제 없습니다. 이미지 바스켓에서 빼고자 할 땐 Alt+X 단축키를 누릅니다.

만약 잘못 찍힌 여러 장의 사진들을 지우고자 할 땐, 이미지 바스켓에 넣은 뒤 일괄적으로 삭제 명령을 내릴 수도 있습니다. 이미지 바스켓에 담긴 사진에서 Del 키를 누르면 이미지 바스켓에서 삭제할 것인지, 아예 파일 자체를 지워버릴 것인지 물어보게 되죠. 원하는 동작을 선택하면 됩니다.
이미지 바스켓에 담긴 사진들만 볼 수도 있습니다. 간단하게, 이미지 바스켓에 담긴 사진 중 아무거나 더블클릭해서 View모드로 보면 되죠. 이 상태에서 마우스 휠을 굴리면 이미지 바스켓에 담긴 사진들만 보여주게 됩니다. 보정이나 삭제를 위한 사진을 고를 때 편하게 쓸 수 있죠.
이미지 바스켓 사용을 위한 단축키 설정
그런데 사진을 고르면서 단축키 Ctrl+B, Alt+X 조합을 쓰는 건 무척 불편합니다. 간단히 키 하나에 기능을 할당해 쓴다면 좋을 텐데요, 물론 가능합니다. View 메뉴의 Toolbars 에서 Customize 메뉴를 이용하면 됩니다.
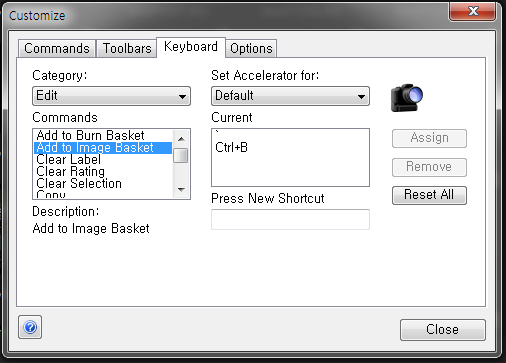
Category에서 Edit을 선택하고, Commands에서 잘 찾아보면 'Add to Image Basket'이란 문구가 보입니다. 눌러보면 기본 단축키로 Ctrl+B 가 할당되어 있죠. 바로 아래 'Press New Shortcut'에서 쓰고자 하는 키를 누른 뒤, Assign 버튼을 눌러주면 됩니다. 저는 왼손으로 쓰기 편하게 ` 키에 할당했습니다. 이미지를 보다가 ` 키를 누르면 이미지 바스켓에 담겨지는 것이죠.

Commands에서 스크롤을 좀 더 내려보면 'Remove from Image Basket' 도 찾을 수 있습니다. Alt+X 단축키가 기본값으로 할당되어 있죠? 위와 마찬가지로 쓰고자 하는 키를 입력한 뒤 Assign 버튼을 누릅니다. 저는 간단하게 X 키를 할당했습니다. 이미지 바스켓에 담겨진 이미지를 보다가 X 키를 누르면 바스켓에서 삭제되죠.
한가지 팁을 드리자면, 관리 모드와 보기 모드에서 각기 다른 Customize 설정이 적용됩니다. 즉, 관리 모드든 보기 모드든 상관없이 똑같은 단축키를 사용하려면 두 번 설정해줘야 한다는 말입니다. 관리 모드에서 View-Toolbars-Customize를 눌러 한 번, 보기 모드에서도 똑같은 방법으로 또 한 번. 살짝 귀찮긴 하지만 한 번만 설정해 두면 편리하게 사진선별 시 편리하게 이용하실 수 있을 겁니다.




comment 댓글 없음:
댓글 쓰기
- 스팸 방지를 위해 보안문자(캡차) 확인을 사용하고 있습니다.
- 스팸댓글이 너무 많이 달려 댓글 검토 기능을 쓰고 있습니다. 입력하신 댓글이 당장 화면에 나타나지 않아도, 블로그 주인장은 댓글을 보고 있으니 안심하세요. 1~3일 내에 검토가 완료되면 댓글이 게시됩니다.